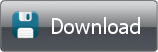Verbindungs-Einstellungen für den FTP-Server benutzerdefiniert gestalten
Wie Sie bereits wissen, speichert FTPGetter alle Informationen auf jedem FTP-Server, mit dem es arbeitet, in einem Profil. Lasst uns die Verbindungs-Einstellungen für FTP-Server detailliert betrachten.
Allgemeine Einstellungen
Um Verbindung zu dem FTP-Server aufzubauen, müssen Sie die Server-Adresse (als IP-Adresse oder URL), Port (standardmäßig 21), Nutzernamen und Passwort für das Login einrichten.
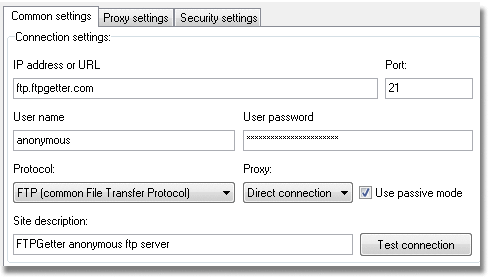
Nächster Schritt ist die Auswahl der Protokoll–Abläufe für die Server-Arbeit. FTPGetter unterstützt allgemeine und sichere FTP-Protokolle. Sie können das nötige Protokoll auswählen, indem Sie diese Liste nutzen. Standardwert - FTP (allgemeiner Dateitransfer-Protokoll):
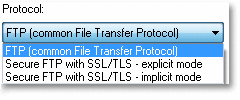
Um via sicheres FTP-Protokoll im impliziten Modus zu arbeiten, wird ein spezieller Port auf dem FTP-Server benutzt (standardmäßig 990). Vergessen Sie nicht, diesen Wert festzulegen.
Falls es notwendig ist, einen Proxyserver fur die Verbindung zu nutzen, wahlen Sie dessen Typ, indem Sie diese Liste benutzen. Standardwert - Direkte Verbindung:
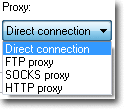
Eventuell wollen Sie die Bandbreite bei dem Dateien-Upload oder -Download einschränken. Legen Sie die erwünschten maximalen Werte fest, separat für den Download und Upload. Standardwert 0 - nicht eingeschränkt:
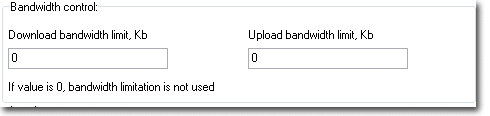
Behebung der Verbindungsfehler und Wiederaufnahme des unterbrochenen Transfers. Sie können die Anzahl der Server-Verbindungs-Versuche und der Aufnahme der unterbrochenen Transfers in einem Server-Profildialog festlegen. Wenn nun ein Fehler beim Dateitransfer passiert, und die Verbindung abbricht, versucht FTPGetter, den Transfer von dem Anhaltepunkt wieder aufzunehmen.

Proxy-Einstellungen
FTPGetter kann drei Typen von Proxyservern benutzen: FTP-Proxy, SOCKS-Proxy und HTTP-Proxy (Methode CONNECT). In diesem Tab können Sie die Einstellungen für jeden Proxyserver-Typ einrichten:
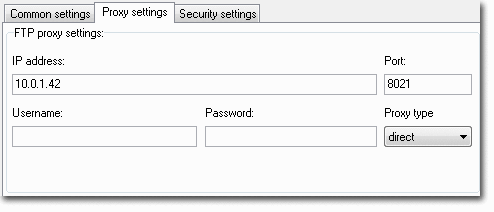
Sicherheits-Einstellungen
Sie müssen die zusätzlichen Verbindungs-Parameter festlegen, um mit sicheren FTp-Servern zu arbeiten.
Benutzte SSL/TLS Protokoll Version. Standardwert - Autodetect:
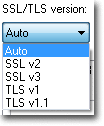
Nutzer-Authorizierungs-Methode auf dem Server. Drei Methoden sind vorhanden: Nutzung von Nutzernamen und Passwort, Nutzung von PEM/ASN1 - Zertifikat und -Schlüssel, sowie Nutzung von PKCS12 - Zertifikat. Die erste Methode ist standardmäßig eingestellt.
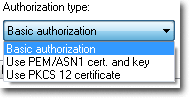
Um sich auf dem Server mit dem PEM/ASN1-Zertifikat und -Schlüssel zu autorisieren, müssen Sie den Pfad auf dem Laufwerk zu der Zertifikationsdatei, zu der Datei mit dem Schlüssel festlegen und Schlüssel-Verifikations-Passwort eingeben.
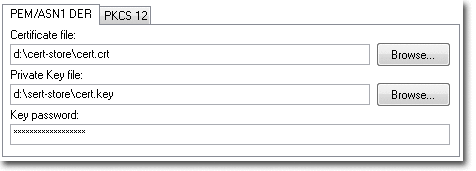
Um Autorisierung auf dem Server mit dem PKCS12 – Zertifikat zu bekommen, müssen Sie den Pfad auf dem Laufwerk zu der Zertifikats-Datei festlegen und das Verifizierungs-Passwort eingeben.
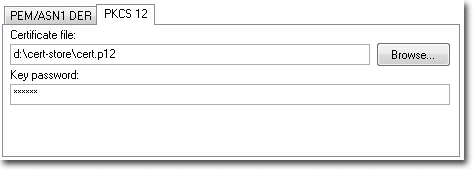
Zertifikate und Schlüssel werden von Ihrem Server-Administrator bereitgestellt.
So, nun wissen Sie, wie man die Verbindung zum FTP-Server benutzerdefiniert gestaltet. Nun ist es Zeit zu lernen, wie man FTP-Upload- und Download-Aufgaben erstellt.