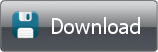Aufgaben-Erstellung für den automatischen Download oder Upload
Nachdem Sie die Verbindungs-Einstellungen benutzerdefiniert gestaltet haben, ist es Zeit, eine automatisch durchzuführende Aufgabe zu erstellen, die von FTPGetter ausgeführt wird. Task Wizard hilft Ihnen dabei – Sie müssen keine Scripts oder Programme schreiben.
Erster Schritt ist die Wahl des Ablaufs: Download der Dateien vom Server oder Upload der Dateien auf den Server.
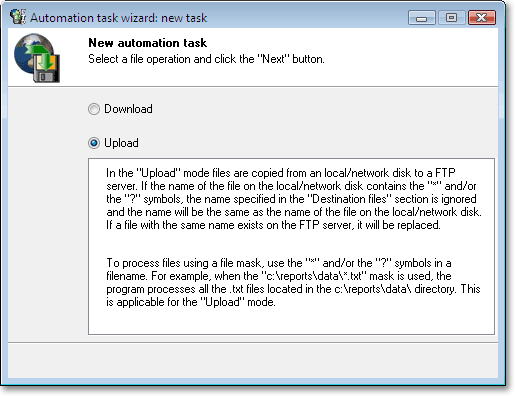
Als nächstes wählen Sie die Quelldateien. Beim Download werden es die Dateien auf dem FTP-Server sein – mithilfe von eingebautem FTP Explorer werden Sie leicht die nötigen Dateien auswählen. Beim Upload sind es die Dateien auf Ihrem PC.
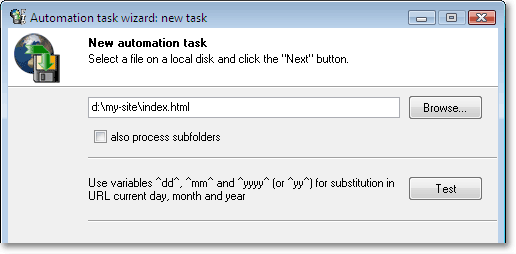
Falls Sie eine Dateimaske anstelle von Dateinamen wählen, verarbeitet FTPGetter Dateien, deren Namen mit der Maske übereinstimmen. Wenn Sie, z.B., die Dateimaske /pub/user/*.zip wählen, werden alle .zip – Dateien in das /pub/user/ - Verzeichnis auf der FTP-Seite im Downloadmodus verarbeitet; oder nutzen Sie die Dateimaske c:\reports\data\*.txt , um alle .txt - Dateien ins c:\reports\data\ - Verzeichnis im Uploadmodus zu verarbeiten.
Dateiverarbeitung in Unterordnern einer beliebigen Verschachtelungsebene mit der Rekonstruierung der Struktur auf der Zielseite, kombiniert mit Stapelverarbeitung samt Maske, bringt Sicherheit zur Dateirelevanz auf dem Server. Dateitransfer-Modus nach FTP-Protokoll: Binary, ACSII oder Auto-Erkennung..
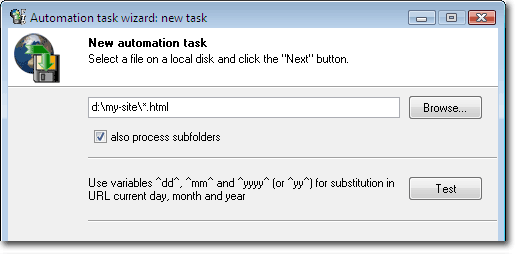
Sie können diese Variablen nutzen, um aktuelle Tages-, Monats- und Jahreswerte zum Pfad zu der Quell-/Zieldatei und/oder Quell-Dateimaske hinzuzufügen. Falls, z.B., der Dateipfad als /pub/reports/^yyyy^-^mm^-^dd^/*.rep festgelegt wurde, ändert FTPGetter es ins /pub/reports/2007-04-10/*.rep , wo 2007 aktuelles Jahr, 04 - aktueller Monat und 10 - aktueller Tag ist.
Anderes Beispiel: Pfad und die Maske, definiert als /incoming/data/^yyyy^-^mm^/^yy^-^mm^-^dd^.* werden ins /incoming/data/2007-04/07-04-10.* transformiert, wo 2007 aktuelles Jahr, 04 - aktueller Monat und 10 - aktueller Tag ist.
Ersatzsymbole können benutzt werden:
- um die Werte Jahr, Monat, Tag zu dem Pfad zur Quelldatei hinzuzufügen;
- um die Werte Jahr, Monat, Tag zu dem Pfad, Namen oder Maske zur Quelldatei hinzuzufügen;
- um die Werte Jahr, Monat, Tag zu dem Pfad zur Zieldatei hinzuzufügen;
Die Ersatzsymbole, die in dem Namen oder Maske der Zieldatei benutzt werden, werden IGNORIERT.
Dritter Schritt ist die Wahl des Zielordners auf dem Server zum Upload, bzw. des Ordners auf Ihrem PC zum Download.
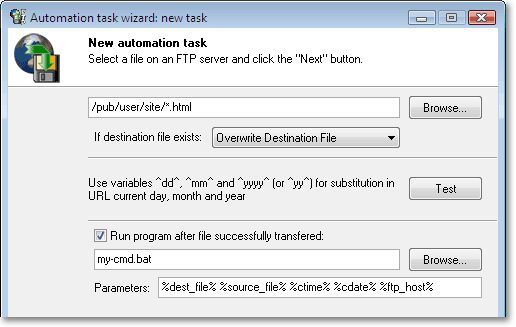
Der letzte Schritt ist die Festlegung der zusätzlichen Aufgaben-Optionen.
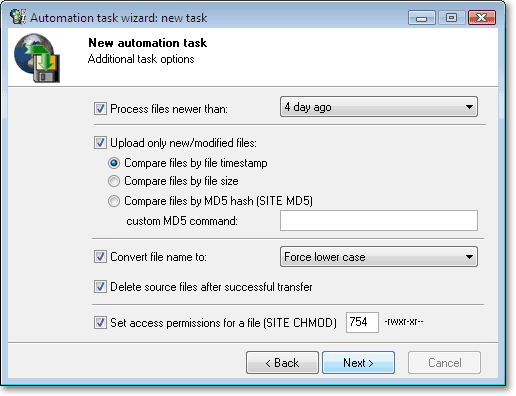
Quelldateien nach dem Upload löschen. Falls diese Option aktiviert ist, werden die Quelldateien nach der erfolgreichen Durchführung der Aufgabe gelöscht.
Legen Sie die Zugriffserlaubnis für die Datei (SITE CHMOD). Falls diese Option aktiviert ist, werden die entsprechenden Zugriffserlaubnisse für Dateien, die auf dem FTP-Server gespeichert sind, für den Dateibesitzer, dessen Nutzergruppe und für alle anderen Nutzer gestellt (Erlaubnis zum Lesen, Schreiben und Ausführen der Datei), nachdem die Aufgabe erfolgreich ausgeführt wurde.
Quell-Zeitmarke aufheben. Falls diese Option aktiviert ist, wird die Erstellungs-/Bearbeitungszeit und –Datum der Zieldatei mit dem gleichen Wert, wie für die Quelldatei, versehen (nachdem die Aufgabe erfolgreich ausgeführt wurde) Zeit und Datum sind gemäß der WZ gesetzt.
HINWEIS:Da es nicht möglich ist, das Erstellungsdatum und –Zeit für die Dateien auf dem FTP-Server beim Laden der Dateien auf den Server zu ändern, werden die Erstellungsdatum/–Zeit für Quelldateien geändert und sind die gleichen wie das Erstellungsdatum und –Zeit von Zieldateien.
Abgebrochenen Transfer wiederaufnehmen. Falls aktiviert, kann der Download/Upload wiederaufgenommen werden.
HINWEIS: Falls der Datei-Transfer durch den Nutzer untergebrochen wurde, startet der Download/Upload nächstes Mal.
Remote- und Ortsdateien vergleichen:
Nach MD5-Hash (SITE MD5). Falls diese Option aktiviert ist, wird die MD5-Hash der Quell- und Zieldateien verglichen. Falls MD5-Hash nicht ubereinstimmt, wird die Aufgaben-Durchfuhrung fortgesetzt, ansonsten wird die nachste Aufgabe in dem Ablauf ausgefuhrt.Benutzerdefinierter MD5-Befehl. Ihr FTP-Server kann einen anderen Befehl, außer "SITE MD5", benutzen, um MD5-Hash abzufragen. Z.B., benutzt der FTP-Server der Borland-Gesellschaft (ftp.borland.com) den Befehl "SITE SHOHASH". Um zu bestimmen, welcher Befehl Ihr FTP-Server nutzt, nutzen Sie bitte den Befehl "SITE HELP" im FTP Explorer oder kontaktieren Sie Ihren Server-Administrator.
Nach Dateigröße. Falls diese Option aktiviert ist, vergleicht das Programm die Größe der Quell- und Zieldatei, bevor die Aufgabe ausgeführt wird. Falls die Größe nicht übereinstimmt, wird die Aufgaben-Durchführung weitergeführt. Dies ist die unzuverlässigste Methode.
Nach Datei-Zeitmarke. Falls diese Option aktiviert ist, werden die Zeitmarken der Quell- und Zieldatei vor der Aufgaben-Durchführung verglichen. Falls sie nicht übereinstimmen, wird die Aufgaben-Durchführung fortgesetzt.
Falls die Zieldatei existiert, wird die neue Aufgabe zur Automatisierungs-Aufgabe hinzugefügt: es definiert die Abläufe, die FTPGetter durchführen muss, falls die Zieldatei bereits existiert. Drei Szenarios sind möglich:
- Überschreiben Sie die Zieldatei
- Überschreiben Sie die Zieldatei nach der Erstellung einer Backup-Kopie der Datei.
- Fügen Sie die Daten am Ende der vorhandenen Zieldatei hinzu.
Falls das erste Szenario gewählt ist, überschreibt FTPGetter einfach die Zieldatei. Falls das zweite Szenario gewählt ist, erstellt FTPGetter eine Backup-Kopie der Zieldatei und beginnt dann den Transfer der Quelldatei. Falls das dritte Szenario gewählt ist, fügt FTPGetter die Daten von der Quelldatei am Ende der Zieldatei hinzu. Dieser Modus ist für Download der Textdateien, wenn neue Daten zum Ende der Datei hinzugefügt werden (z.B. Server-Logdateien), nutzvoll.
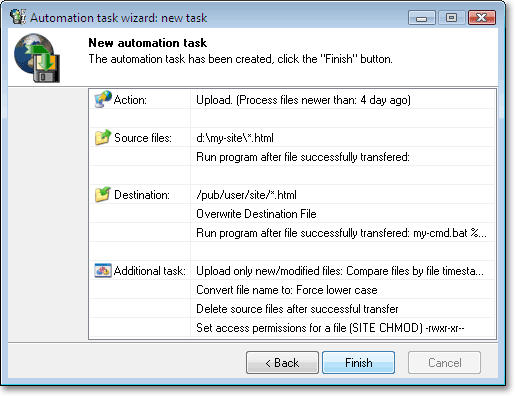
Sie sehen die erstellte Aufgabe in der Liste der aktuellen Aufgaben für das aktuelle Profil. Aufgaben werden sinngemäß bearbeitet – erste, dann zweite, dritte etc.
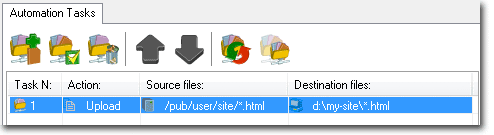
Nun wechseln wir zu den Planer-Einstellungen - FTPGetter wird die Profilaufgaben gemäß dieser bearbeiten.