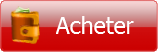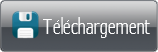Création de tâches pour automatiser upload et download de fichiers
Après avoir personnalisé vos paramètres de connexion, il est temps de créer des tâches qui seront automatiquement exécutées par FTPGetter. L’assistant de tâches vous aide à atteindre ce but facilement et rapidement – vous n’avez besoin d’aucun script ou programme.
La première étape et le choix de l’opération: télécharger des fichiers depuis le serveur (download) ou vers (upload) le serveur.
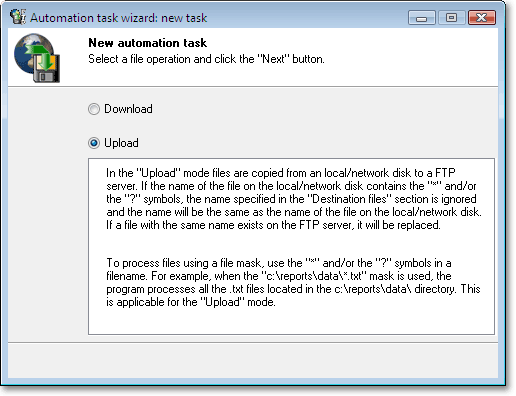
A l’étape suivante, vous devez choisir les fichiers sources. Pour le download, vous aurez des fichiers sur le serveur ftp – en utilisant l’explorateur FTP Explorer inclus vous choisirez facilement les fichiers dont vous avez besoin. Pour l’upload – les fichiers sources sont sur votre ordinateur.
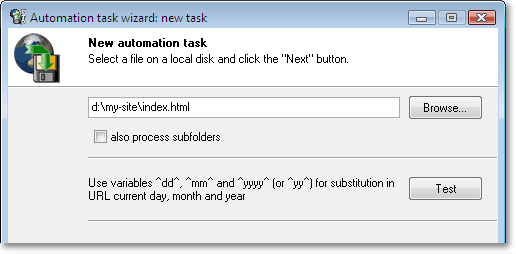
Si vous spécifiez un masque de fichier au lieu d’un nom alors FTPGetter procédera avec tout les fichiers dont le nom correspond au masque. Par exemple, utilisez le masque de fichier /pub/user/*.zip, afin de traiter tout les fichiers .zip du répertoire /pub/user/ sur le site ftp en mode download ou utilisez le masque de fichier c:\reports\data\*.txt pour traiter tout les fichiers .txt du répertoire c:\reports\data\ en mode upload.
Le traitement des fichiers en sous répertoires de n’importe quel niveau avec reconstruction de la structure à destination combinée avec le traitement par lot avec masque autorise une grande confiance dans la correspondance des fichiers sur le serveur. Les modes de transfert des fichiers avec protocole ftp: binaire, ACSII ou autodetection.
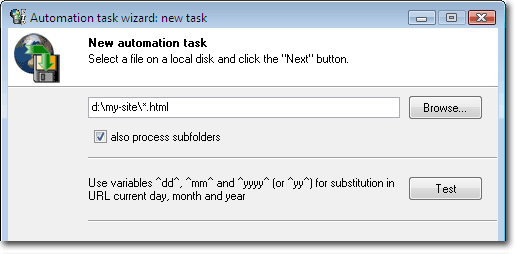
Vous pouvez utiliser ces variables pour ajouter les valeurs du jour courant, mois et année au chemin des fichiers source/destination et/ou au masque des fichiers. Par exemple, si le chemin de fichier est spécifié comme /pub/reports/^yyyy^-^mm^-^dd^/*.rep, FTPGetter le transformera en /pub/reports/2007-08-14/*.rep si 2007 est l’année courante, 08 – le mois en cours, et 14 – le jour actuel.
Un autre exemple: le chemin et le masque définis par /incoming/data/^yyyy^-^mm^/^yy^-^mm^-^dd^.* seront transformés en /incoming/data/2007-08/07-08-14.* où 2007 est l’année en cours, 08 – le mois courant, et 14 – le jour actuel.
Vous pouvez utiliser des symboles de substitution pour:
- Ajouter les valeurs actuelles de l’année, mois et jour dans le chemin vers le fichier source;
- Ajouter les valeurs actuelles de l’année, mois et jour dans le chemin, nom ou masque du fichier source;
- Ajouter les valeurs actuelles de l’année, mois et jour dans le chemin vers le fichier destination;
Les symboles de substitution utilisés dans le nom ou le masque du fichier destination sont IGNORES.
La troisième étape est de choisir le dossier de destination sur le serveur pour l’upload ou sur votre disque local pour le download.
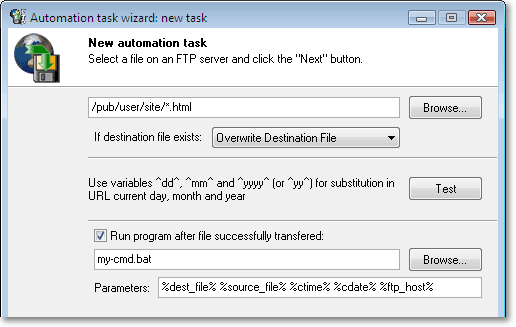
La dernière étape est de défnir les options additionnelles de la tâche.
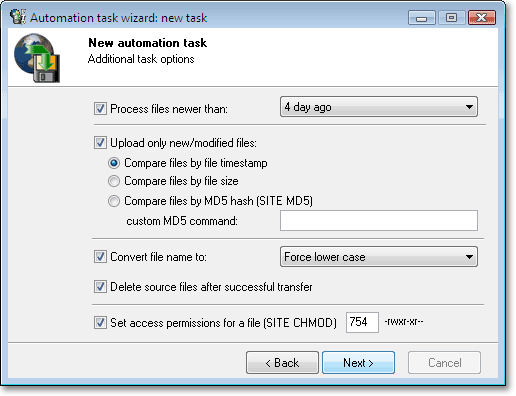
Effacer fichier source après upload. Si cette option est validée, les fichiers sources sont effacés après exécution réussie d’une tâche.
Définir les permissions d’accès pour un fichier (SITE CHMOD). Si cette option est validée, les permissions d’accès correspondantes pour les fichiers stockés sur le serveur ftp sont définies pour le propriétaire du fichier, le groupe du propriétaire et pour tout les autres utilisateurs (une permission de lire, écrire et exécuter le fichier) après que la tâche se soit exécutée avec succès.
Préserver le timestamp de la source. Si cette option est validée, la date et heure de création/modification du fichier destination seront définies aux mêmes valeur que celles du fichiers source (après exécution correcte de la tâche.) Heure et date sont définies en GMT.
NOTE:Depuis qu’il est impossible de changer les date et heure de création pour les fichiers stockés sur un serveur ftp, quand vous uploadez des fichiers vers un serveur, les dates et heures de création/modification sont changées pour les fichiers source et sont les mêmes que l’heure de création/modification du fichier destination.
Reprise destransferts interrompus. Si cette option est validée, les downloads/uploads peuvent être continués après interruption.
NOTE: Si le transfert a été interrompu par l’utilisateur, le download/upload ne reprendra que la prochaine fois.
Comparer fichiers local et distant:
Par MD5 hash (SITE MD5). Si cette option est validée, les MD5 hash des fichiers source et destination seront comparés. Si le MD5 hash ne correspond pas, l’exécution de tâche continue, sinon la prochaine tâche en attente sera exécutée. Commande MD5 personnalisée. Votre serveur ftp peut utiliser une commande autre que "SITE MD5" pour récupérer le MD5 hash. Par exemple, le serveur ftp de la compagnie Borland (ftp.borland.com) utilise la commande "SITE SHOHASH". Pour déterminer quelle commande doit être utilisée avec votre serveur ftp, veuillez utiliser la commande "SITE HELP" dans FTP Explorer ou contactez votre administrateur de serveur.
Par taille de fichier. Si cette option est validée, le programme compare les tailles des fichiers source et destination avant d’exécuter une tâche. Si les tailles ne correspondent pas, la tâche continue. C’est la méthode la moins fiable.
Par timestamp de fichier. Si cette option est validée, les timestamps source et destination sont comparés avant exécution de tâche. Si ils ne correspondent pas, l’exécution de la tâche continue. Considère egal si la différence n’est pas supérieure à. Si cette option est validée, la différence spécifiée (en secondes) n’est pas comptée lors de la comparaison des timestamps.
Si le fichier destination existe. Une nouvelle option a été ajoutée à l’Automatisation des tâches: elle défini les actions que FTPGetter doit faire si le fichier destination est déjà existant. Trois scénarios sont possibles:
- Ecrire par dessus le fichier destination (Overwrite)
- Ecrire par dessus le fichier destination (Overwrite) après avoir fait une sauvegarde du fichier.
- Ajouter les données à la fin du fichier destination déjà existant.
Si le premier scénario est sélectionné, FTPGetter ré écrira simplement par dessus le fichier destination. Si le second scénario est sélectionné, FTPGetter va créer une copie de sauvegarde du fichier destination déjà existant avant de commencer le transfert du fichier source. Si le troisième scénario est sélectionné, FTPGetter ajoutera les données du fichier source à la fin du fichier destination. Ce mode sera utile pour charger des fichiers textes, quand les données nouvelles sont ajoutées à la fin du fichier (par exemple les fichiers de journalisation log)
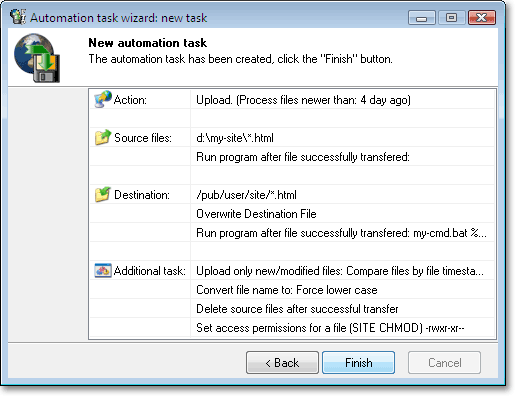
Vous verrez toutes les tâches crées dans la liste des tâches courantes pour le profil actuel. Les tâches sont traitées une après l’autre - première, puis seconde, troisième, etc.
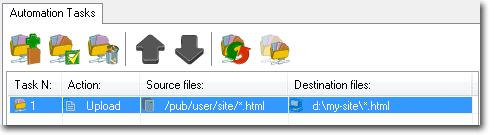
Maintenant allons voir les paramètres du planificateur - FTPGetter traitera ses tâches selon ceux-ci.