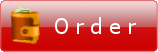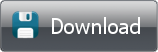Creating tasks for automatic file upload and download
After you customized connection settings it's time to create automatically performed task that will be performed by FTPGetter. Task Wizard will help you to achieve this goal easily and quickly - you don't need to right any scripts or programs.
First step is choice of operation: downloading files from the server or uploading files to the server.
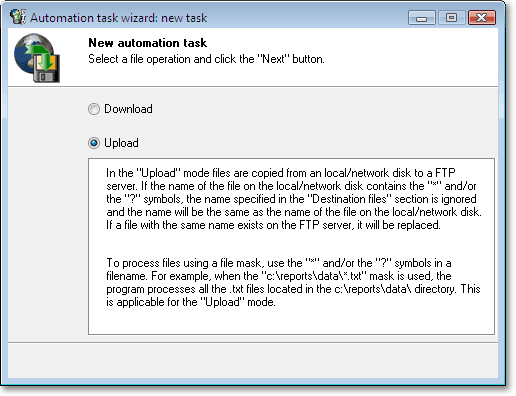
At the next step you choose source files. For downloading these will be files on the ftp server - using built-in FTP Explorer you will easily choose necessary files. For uploading - files on your computer.
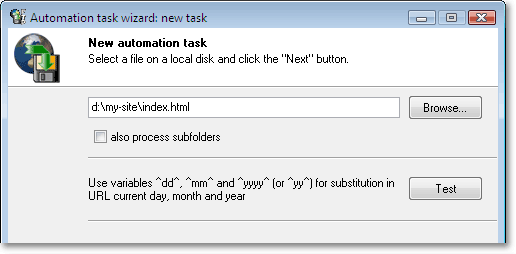
If you specify file mask instead a file name than FTPGetter will process the files which names correspond to the mask. For example, use the /pub/user/*.zip file mask, to process all .zip files in the /pub/user/ directory on ftp site in download mode or use the c:\reports\data\*.txt file mask to process all .txt files in the c:\reports\data\ directory in upload mode.
File processing in subfolders of any nesting level with reconstruction of their structure on the destination side combined with batch processing by mask allows being confident in file relevance on the server. File transfer mode by ftp protocol: binary, ACSII or autodetection.
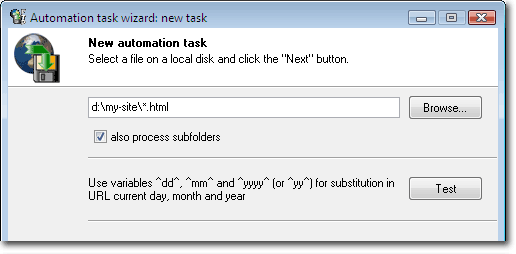
You can use these variables to add the current day, month and year values to the path to the source/destination file and/or the source file mask.For instance, if the file path is specified as /pub/reports/^yyyy^-^mm^-^dd^/*.repFTPGetter will transform it into /pub/reports/2006-09-10/*.repwhere 2006 is the current year, 09 - the current month, and 10 - the current day.
Another example: the path and the mask defined as /incoming/data/^yyyy^-^mm^/^yy^-^mm^-^dd^.*will be transformed into /incoming/data/2006-09/06-09-10.*where 2006 is the current year, 09 - the current month, and 10 - the current day.
You can use the substitution symbols for:
- Adding the current year, month and day values to the path to the source file;
- Adding the current year, month and day values to the path, name or mask of the source file;
- Adding the current year, month and day values to the path to the destination file;
The substitution symbols used in the name or mask of the destination file are IGNORED.
Third step is choosing destination folder on the server for uploading or folder on your disk for downloading.
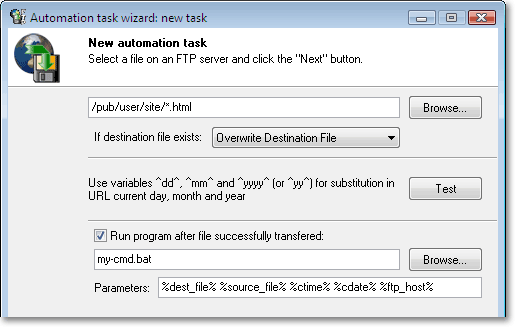
The last step is setting additional task options.
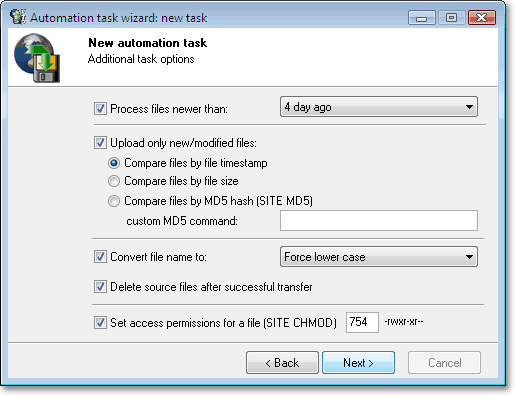
Delete source files after upload. If this option is enabled, source files are deleted after a task is successfully executed.
Set access permissions for a file (SITE CHMOD). If this option is enabled, the corresponding access permissions for files stored on the ftp server are set for the file owner, file owner's user group and for all other users (a permission to read, write and execute the file) after the task is successfully executed.
Preserve source timestamp. If this option is enabled, the destination file's creation/modification time and date will be set the same as for the source file (after the task is successfully executed.) Time and date are set according to GMT.
NOTE: Since it is impossible to change the creation time and date for files stored on a ftp server, when uploading files to a server, the creation/modification time and date are changed for source files and are the same as the creation/modification time of destination files.
Resume broken transfer. If enabled, downloading/uploading can be resumed.
NOTE: If the file transfer was cut off by the user, the downloading/uploading will start over next time.
Compare remote and local files:
By MD5 hash (SITE MD5). If this option is enabled, the MD5 hash of source and destination files are compared. If the MD5 hash does not match, the task execution continues, otherwise the next task in the queue will be executed.Custom MD5 command. Your ftp server may use a command other than "SITE MD5" to retrieve the MD5 hash. For example, the Borland company ftp server (ftp.borland.com) uses the "SITE SHOHASH" command. To determine which command is used by your ftp server, please use the "SITE HELP" command in FTP Explorer or contact your server's administrator.
By file size. If this option is enabled, the program compares the source and destination file's size before executing a task. If the size does not match, the task execution continues. This is the most unreliable method.
By file timestamp. If this option is enabled, source and destination file timestamps are compared before executing a task. If they do not match, the task execution continues.Consider equal if a difference is no more than. If this option is enabled, the specified difference (in seconds) is not counted when comparing source and destination file timestamps.If destination file existsA new option has been added to Automation Task: it defines the actions FTPGetter must perform if the destination file already exists. Three scenarios are possible:
- Overwrite the destination file
- Overwrite the destination file after making a backup copy of the file.
- Append data to the end of the existing destination file.
If the first scenario is selected, FTPGetter will simply overwrite the existing destination file.If the second scenario is selected, FTPGetter will create a backup copy of the destination file and then initiate the transfer of the source file.If the third scenario is selected, FTPGetter will append new data from the source file to the end of the destination file. This mode will be useful for downloading text files, where new data are added to the end of the file (e.g. server log files).
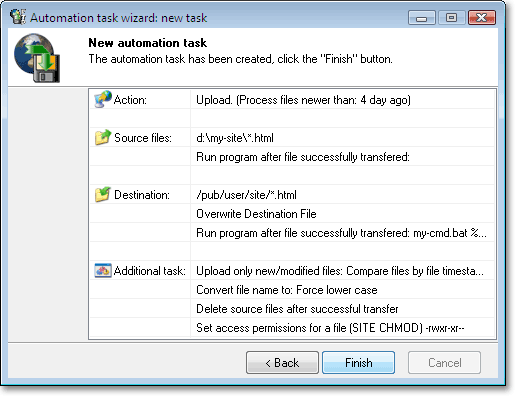
You will see the created task in the list of current tasks for the current profile. Tasks are processed in turn - first, then second, third etc.
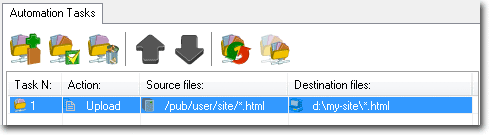
Now we'll move on to scheduler settings - FTPGetter will process profile tasks according to them.